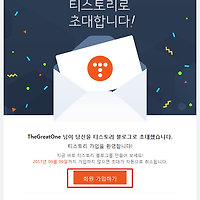자, 이제 티스토리블로그 회원가입과 블로그개설을 완료하셨다면 하루라도 빨리 글쓰기를 시작하셔야겠지요. 그래야 구글애드센스 승인을 하루라도 빨리 당길 수 있으니까요. 네이버블로그나 커뮤니티 등에서 글쓰기라도 조금 해보셨던 분들은 그리 어렵지 않게 티스토리블로그 글쓰기도 시작하실 수 있을텐데요. 평소에 온라인에서 글쓰기를 경험하지 못하셨던 분들에게는 이 티스토리 글쓰기도 낯설고 어렵게만 느껴지실 수 있겠네요. 그래서 막상 티스토리블로그를 개설하고도 뭘 먼저해야할지 몰라 블로그를 묵히는 분들이 많으실것 같습니다.
자, 하나씩 하나씩 따라하면서 배워가보도록 해요. 그리고 최근에 티스토리 블로그 새단장 개편이 있었다는 사실 아시나요? 꽤 오랫동안 개편없이 쭈욱 왔던 티스토리블로그인데 이번에 사용자친화적은 물론 더욱 예쁘게 꾸밀 수 있도록 티스토리 블로그관리자페이지 등이 바뀐것 같아요. 사실 티스토리는 오랫동안 개편작업이 없어서 그냥 그런가보다 했는데 너무 변화가 없어서 어느날 갑자기 사라지는게 아닐까 걱정했다는 분들이 많았던것 같아요. 사실 나이드신 분들은 프리챌도 봐왔고 싸이월드도 역사의 뒤안길로 사라지는 걸 목격했으니 걱정할만도 하겠죠? 블로그 포스팅을 많이 하신 분일수록 걱정이 클 것 같아요. 이 많은걸 다시 이사갈 생각을 하면 싱숭생숭한건 당연한 일이지요. 그런데 이번 개편으로 그럴 일은 없을 것 같고 티스토리가 지금 점점 규모를 키워가는 추세잖아요?
예전에 티스토리 블로그 이용법 작성하신 분들은 구 버전으로 설명이 되어 있을텐데요. 이번에 티스토리 신규 개편한 블로그 관리자페이지를 기준으로 설명을 드리도록 하겠습니다.
티스토리 블로그 관리자페이지로
일단 들어가셔야 글쓰기를 시작할 수 있겠죠?
티스토리에 처음 로그인하시면 아래와 같은
첫 화면이 보일 거에요.
어디로 들어갈까 당황하지 마시고
좌측 상단의 [블로그 관리]클릭!
자신의 블로그에서 관리 페이지로
바로 들어가는 방법도 있어요.
로그인 되어 있는 상태에서
좌측 상단의 본인 필명을 클릭하면
아래와 같이 탭이 뜰텐데요.
거기서 [관리]클릭!
자, 티스토리 블로그 관리자페이지에 들어오면
아래와 같은 화면이 뜰 텐데요. 아직 썰렁하죠.
일단 글부터 쓰고 싶으시죠?
아마 급한 마음에 [쓰기]를 먼저
클릭하는 분이 계실텐데요.
잠깐!
티스토리 블로그 글쓰기 시작하기전에
먼저 할 일이 있습니다.
바로 티스토리 블로그 카테고리 생성인데요.
블로그 카테고리를 먼저 만들고
그 카테고리 안에 글을 넣는게 멀리봤을때
도움이 됩니다.
그렇다고 카테고리 욕심에 처음부터
여러개 카테고리를 추가하지 마셔요.
일단 가장 쓰고 싶고 잘 쓸 수 있는 주제
한 개의 카테고리만 추가하도록 하고
나머지는 일단 넣어두세요.
일단 한개의 카테고리만 만들어야 하는 이유는
구글 애드센스 승인을 위해서에요.
구글 애드센스 승인 과정에서
여러 개의 썰렁한 카테고리보다는
한개의 알찬 카테고리에 높은 점수를 주기 때문에
반드시 한 개의 카테고리로 티스토리 블로그를
시작하는 것이 좋다고 말씀드리는 것입니다.
좌측 콘텐츠 카테고리에 [카테고리 관리]클릭! 후
우측상단에 +카테고리추가 클릭!!!
자, 카테고리 추가를 클릭하셨다면
아래 번호 순서대로 따라해 보세요.
1. 일단 카테고리 이름을 지어야겠죠?
저는 '세상에 이런일이'로 지어봤습니다.
2. 카테고리의 주제를 선택해야 하는데요.
그냥 주제없음으로 놔둬도 상관은 없지만
3. 세부주제를 설정해주면 티스토리 메인페이지에서
주제별 카테고리로 분류해서 노출이 되기 때문에
주제를 설정해주는 것이 좋습니다.
저는 문화연예를 선택하고 세부 주제로
스타를 선택할래요.
자 다 되셨으면 확인을 누르시고
변경사항을 저장해주세요.
변경사항 저장을 하지 않은 상태에서
다른 페이지로 이동한다면
카테고리 설정한것은 다시 없어져버리겠죠?
자, 이렇게 저장완료 메시지가 뜨면 성공입니다.
저장완료 메시지가 뜬 걸 확인했다면 카테고리이름과 주제분류가 잘 설정되었는지 카테고리설정 부분을 다시한번 확인하세요. 블로그 카테고리 설정도 내가 원하는대로 표시되었는지 다시한번 확인하시는게 좋습니다. 카테고리이름 표시 글자수를 선택할 수 있는데요. 디폴트 글자수는 27자입니다. 카테고리 이름이 뭐 이렇게 길 필요까진 없을 것 같지만 어쨌든 디폴트로 놔두도록 하구요. 카테고리별 글 수를 표시할 수 있어요. 내가 이 카테고리에 글을 5개 썼다하면 5로 숫자가 표기되는 거지요. 글이 너무 없어서 별로 글 수를 보여주고 싶지 않다하면 글 수가 안보이게 '표시안함'으로 선택하셔도 되겠네요.
티스토리 블로그 새 글 발행여부 설정도 가능합니다. 티스토리블로그 카테고리에 새 글이 발행했을때 'N'자 등으로새 글 여부를 표시할 수도 있어요. 원하지 않으면 역시 표시안함으로 하셔도 되구요. 새 글의 발행일을 1일부터 5일까지로 설정할수 있어요. 디폴트는 3일로 설정되어 있으니 참고하시구요. 이상 구글애드센스 승인을 위해 달려가기 시작하는 티스토리블로그 카테고리 추가 및 설정방법이었습니다. 다음 편에는 본격적으로 티스토리 블로그 글쓰기 전에 티스토리 어플에 대해서 알아보도록 하겠습니다.
↓↓↓↓↓
'키보드사장님 > 티스토리블로그 완전정복' 카테고리의 다른 글
| 구글애드센스 위한 티스토리블로그 글쓰기 (3) | 2017.09.17 |
|---|---|
| 구글애드센스 위한 티스토리블로그 사진 편집하기 (1) | 2017.09.17 |
| 티스토리 어플 이용법 (3) | 2017.09.05 |
| 구글애드센스 승인 위한 티스토리블로그 개설하기 (1) | 2017.09.02 |
| 구글애드센스 위한 티스토리 초대장 받기 (1) | 2017.08.31 |