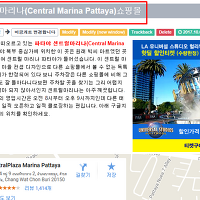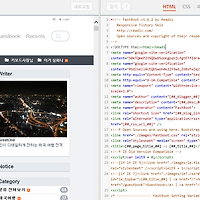이전에 구글번역기 다운로드를 받아서 블로그 글을 쓸 때마다 구글번역기를 적용하는 방법을 알아봤었는데요. 이번에는 구글번역기(Google Translator)티스토리 사이드바에 달기에 대해 알아보도록 하겠습니다. 글마다 구글번역기를 적용하면 해외 유저들의 손쉬운 번역을 도울 수 있지만 조금 귀찮다는게 단점입니다. 구글번역기를 블로그 사이드바에 설치할 경우 매번 구글번역기 코드를 입력해주지 않아도 되어 편하지만 내 블로그에 접속한 해외유저가 글에 집중하지 사이드바의 구글번역기를 찾기는 쉽지 않을 수 있다는 단점이 있습니다. 지금 보시는 글 역시 오른쪽 사이드바에 구글번역기가 설치되어 있을텐데요. 제가 쓰고 있는 스킨은 fastboot이지만 꼭 이 fastboot사이드바가 아니어도 다른 스킨들 역시 사이드바에 구글번역기(Google translator) 설치 가능합니다. 네이버블로그는 아쉽게도 이 구글번역기 설치가 불가능하고 티스토리블로그에 가능한 점 참고하시기 바랍니다. 제가 안내하는 사항은 최근 업데이트된 티스토리 신규 관리자 모드 기준이니 최근에 블로그를 시작하신 분들도 쉽게 따라하실 수 있습니다. 우선 블로그 관리에 접속해주시구요. 조금 내리다보면 좌측 하단에 '사이드바'라고 있을 거에요. 그걸 눌러주세요. 아 구글번역기 코드를 다운로드받지 않으신 분은 먼저 다운받고 오셔야 해요. 아래 확인해주세요.
2017/10/21 - [키보드사장님/구글애드센스정복기] - 구글번역기(Google Translator)다운로드 및 블로그 설치 방법
그럼 화면 중앙 기본 모듈 카테고리에
[플러그인]HTML 배너출력이라고 있을 거에요.
그 오른쪽 '+'를 클릭해주시면 됩니다.
그러면 그 우측 사이드바1에
HTML 배너출력이 활성화될 텐데요.
다시 우측에 '편집'이라고 된 곳을
클릭해주시면 됩니다.
그러면 팝업형태로 화면 중앙에
아래와 같은 창이 뜰 텐데요.
이름은 편하신대로 써 주시면 됩니다.
그리고 HTML소스 입력란에
구글번역기 웹사이트에서 받았던
코드를 입력해주세요.
나중에 또 이용하고 싶으시다면
'사용자 모듈에 저장'을
클릭해주시면 됩니다.
그리고 확인을 눌러주세요.
그리고 중요한 점은 우측하단의 저 붉은 박스
'변경사항 저장'을 꼭 클릭해주셔야
구글번역기 설정이 반영됩니다.
이제 내 블로그로 와서 확인을 해 볼까요. 그러면 위와 같이 스킨 사이드바쪽에 구글번역기가 설치되었을 거에요. 언어 선택하는 창과 구글번역에서 제공이라는 문구가 있지요. 표시모드에 따라 언어 선택 화면은 다르게 구성되어지구요. 단순히 드롭다운 방식일지 아니면 세로 모드, 가로 모드일지에 따라 구글번역에서 제공 문구 위치가 변경이 된답니다. 구글번역기가 스킨에 설치된만큼 직접 클릭하시고 다른 언어로 내 블로그를 번역적용해 보세요. 과연 다른 언어로 번역 적용이 되는지 확인해보면 정말 신기할 것입니다.
'키보드사장님 > Fastboot Skin' 카테고리의 다른 글
| Fastboot 제목(Title)색상과 크기 변경방법 (2) | 2017.10.20 |
|---|---|
| 티스토리 홈화면 티에디션 설정 방법 - Fastboot스킨 (0) | 2017.10.12 |
| Fastboot본문 글자체 폰트(font) 변경하기 (6) | 2017.10.11 |
| Fastboot 본문 글씨 크기 변경하기 (2) | 2017.10.10 |
| Fastboot스킨(패스트붓)적용 겁내지 마세요~^^ (12) | 2017.10.10 |